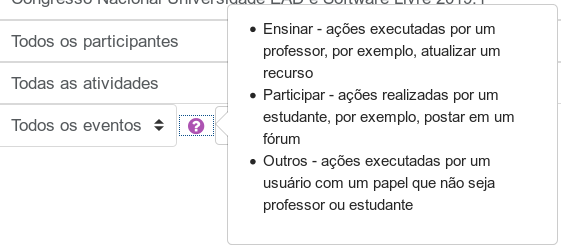Cálculos e gráficos sobre o movimento do evento
| Site: | Nasnuv Central de Eventos |
| Curso: | Recursos Abertos |
| Livro: | Cálculos e gráficos sobre o movimento do evento |
| Impresso por: | Usuário visitante |
| Data: | segunda, 13 out 2025, 10:42 |
Descrição
Livro sobre o uso do LibreOffice Calc para gerar dados e notícias dos eventos realizados no Moodle.
1. Introdução

Números são muito importantes para eventos de qualquer tipo, mas em eventos totalmente onlines são indispensáveis. Nossas rodas de conversa não funcionam no olho a olho, como na foto acima, aliás, nem dá para tirar fotografia.

Os palestrantes não olham nos olhos do público, precisam acreditar que não estão falando para salas vazias senão fica muuuito estranho.

O público também precisa saber que não está sozinho.
Não há como simular essa sensação de poder que experimentamos em eventos presenciais como o FISL, sentindo-nos parte de algo maior, se estamos sozinhos em casa olhando para textos na tela do computador sem saber nada sobre o que os outros estão fazendo.
Existem pessoas que, acostumadas à relação pessoal e profissional a distância, conseguem fácil fácil experimentar esse entusiasmo, mas a maioria não, a maioria precisa saber.
Não há fila para o cafezinho, não há gente disputando cadeiras e um ponto com boa visibilidade do resto, nem nossos corredores estão lotados.
Mas o EVIDOSOL facilmente reune mais de 6 mil pessoas em 3 dias de evento e o UEADSL já ultrapassou várias vezes a marca dos 2000 participantes. Como podemos "ver" isso?
Divulgando dados: o número de acessos mostra o número de participantes, número de comentários mostra o público que manifestou-se durante as apresentações. Neste último quesito, os eventos online batem de longe os presenciais. Mais de 20 pessoas conversando com um palestrante na hora das perguntas? Só num fórum ou chat, presencialmente nunca acontece, mesmo nas conferências convidadas que lotam teatros com mais de 500 lugares.
Por isso, faz parte do papel da Comissão Organizadora, especialmente da Equipe de Dados e da Equipe de Divulgação, fazer ver essa realidade incrível e emocionante.
Muitas atividades, notícias e dados sobre o UEADSL são gerados a partir da manipulação de informações nas planilhas do LibreOffice. Enquanto usamos o Wordpress, criamos várias estratégias para mostrar que não estamos sós. Isso durou até 2017.
Somente começou-se a usar o Moodle nos eventos do Texto Livre no primeiro semestre de 2018, de modo que ainda há um percurso a percorrer a fim de dar maior consistência e maior amplitude a essas operações no Calc. Este Livro, portanto, será atualizado sempre que aprendermos mais, o que explica que, nesta página de introdução, deixemos registradas as datas das últimas edições, da mais recente à mais antiga.
Ana Matte
~~~~~§~~~~~
editado em 20/5/2020 por acris
criado e editado em 9/7/19 por acris
2. Relatórios do Moodle
O Moodle não traz, como tínhamos no Wordpress, uma ferramenta que permita ver facilmente a popularidade de um post (no caso, um tópico em um fórum), mas podemos ver quantos acessos o Fórum inteiro teve. Poderíamos olhar um a um o que fez cadaa participante, mas isso levaria meses e as notícias do UEADSL e do EVIDOSOL, especialmente durante o evento, precisam ter, no máximo, no máximo, um dia entre a obtenção dos dados e sua publicação, senão ficam velhas.
No Moodle, o administrador do curso (evento) pode gerar relatórios de vários tipos:

A distribuição de competências não é usada nos eventos.
Vejamos nos próximos tópicos como podemos aproveitar cada um.
3. LOGS - exemplo: Visitantes no Anfiteatro
Nos logs podemos escolher vários parâmetros para gerar uma lista que poderá ser exportada em csv e aberta no Calc:
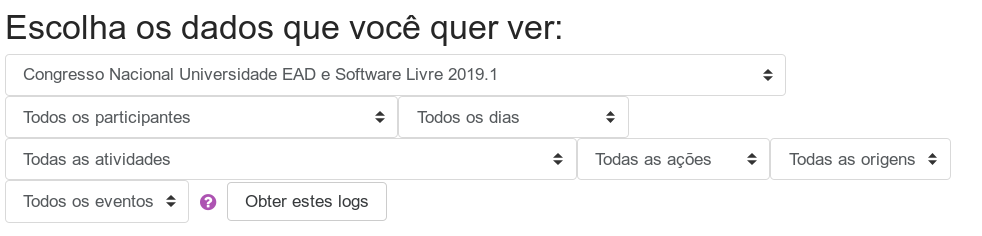
- Você pode obter dados de Todos os Participantes ou escolher apenas um.
- Você pode obter dados de Todos os diais ou de uma data específica.
- Voce pode obter dados de Todas as atividades ou escolher uma, por exemplo o Anfiteatro.
- Você pode obter dados que constituem:
- Todas as Ações
- Criar
- Ver
- Atualizar
- Excluir
- Todas as Mudanças
- As origens não costumamos usar.
- Você pode obter dados de Todos os eventos ou escolher entre eventos de ensino, de participação e outros.
Se quisermos ver os logs dos visitantes no Anfiteatro, basta configurar:
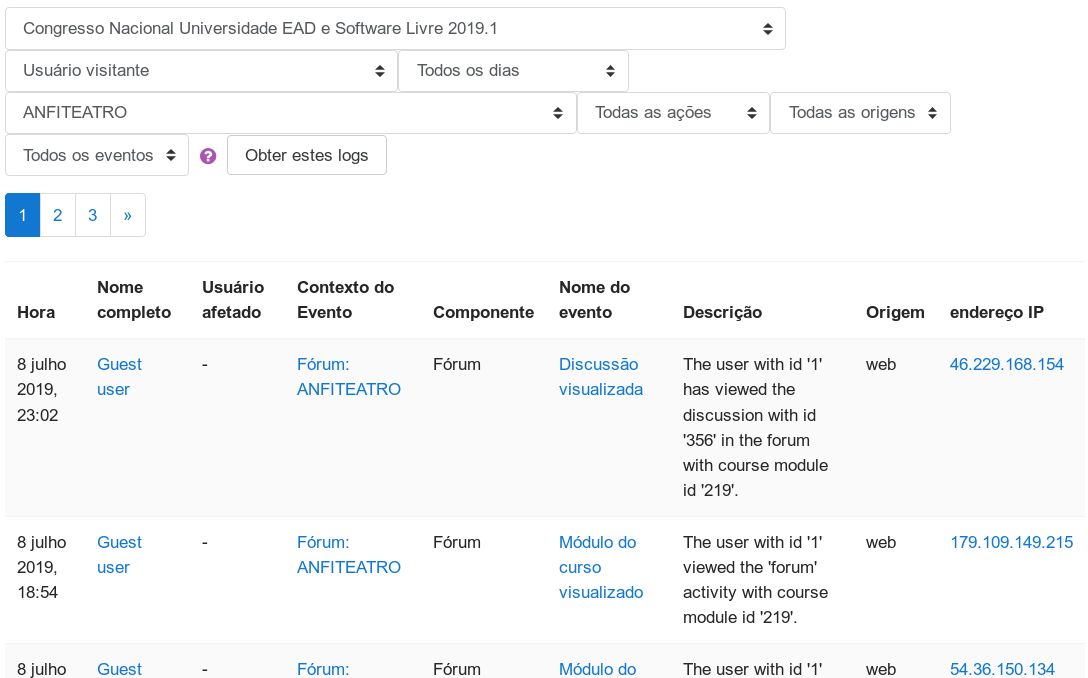
A listagem possui 3 páginas, difícil processar no olho. O que fazemos é ir ao pé da página para fazer o download desses dados. Em geral eu prefiro salvar em csv, pois o arquivo é mais simples e, portanto, menor, podendo ser aberto no LibreOffice Calc sem qualquer prejuízo:
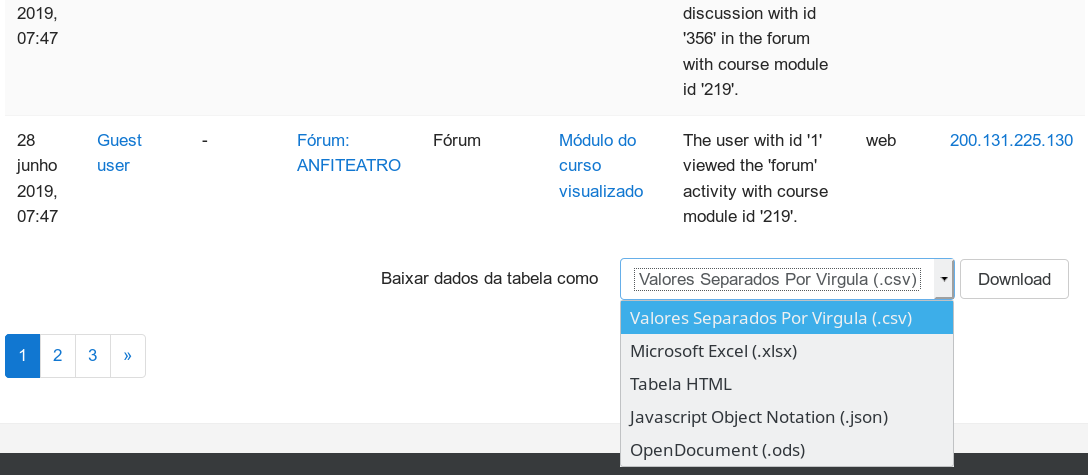
Observe que o download vai trazer todos os dados de todas as páginas, não sendo necessário repetir o procedimento em cada uma.
- O arquivo resultante (CSV) é um arquivo de texto sem formatação (o exemplo está disponível aqui).
- Note que seus valores serão separados por vírgulas.
Ao pedir para se seja aberto no calc, aparece a seguinte janela:
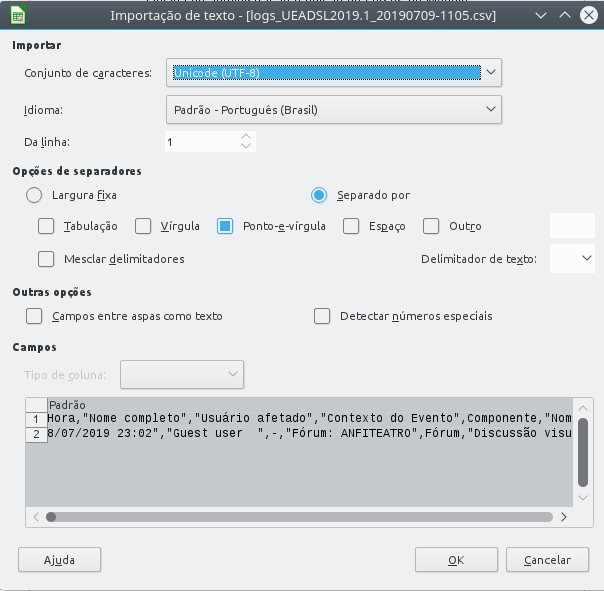
O que devemos olhar é o campo que aparece imediatamente acima dos botões de Ajuda, Ok e Cancelar.Aqui, o que vemos é que tudo ficou numa coluna só, que ele chamou de coluna Padrão, e tem apenas duas linhas. Sabemos que os dados ocupavam 3 páginas, duas linhas não correspondem a isso, na primeira figura já são 3 linhas e é só o começo da página.
O Calc memoriza a última configuração que fizemos, vou partir dela, mas lembre-se que pode estar diferente no seu. A minha anterior separava as colunas por ponto e vírgula. Mudando para vírgula (como nos foi informado acima que o arquivo seria gerado, a aparência da tabela muda:
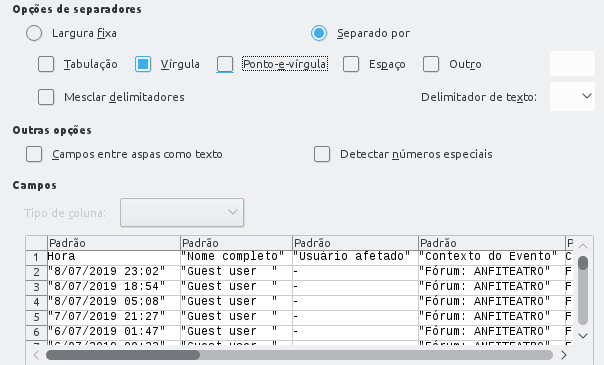
Se você usar a barra de rolagem, pode conferir todas as colunas. Se ainda observar erros, pode tentar usar outros separadores.Note que os textos estão delimitados por aspas duplas, para que as aspas não apareçam na tabela, escolha o delimitador " e a tabela abrirá assim:
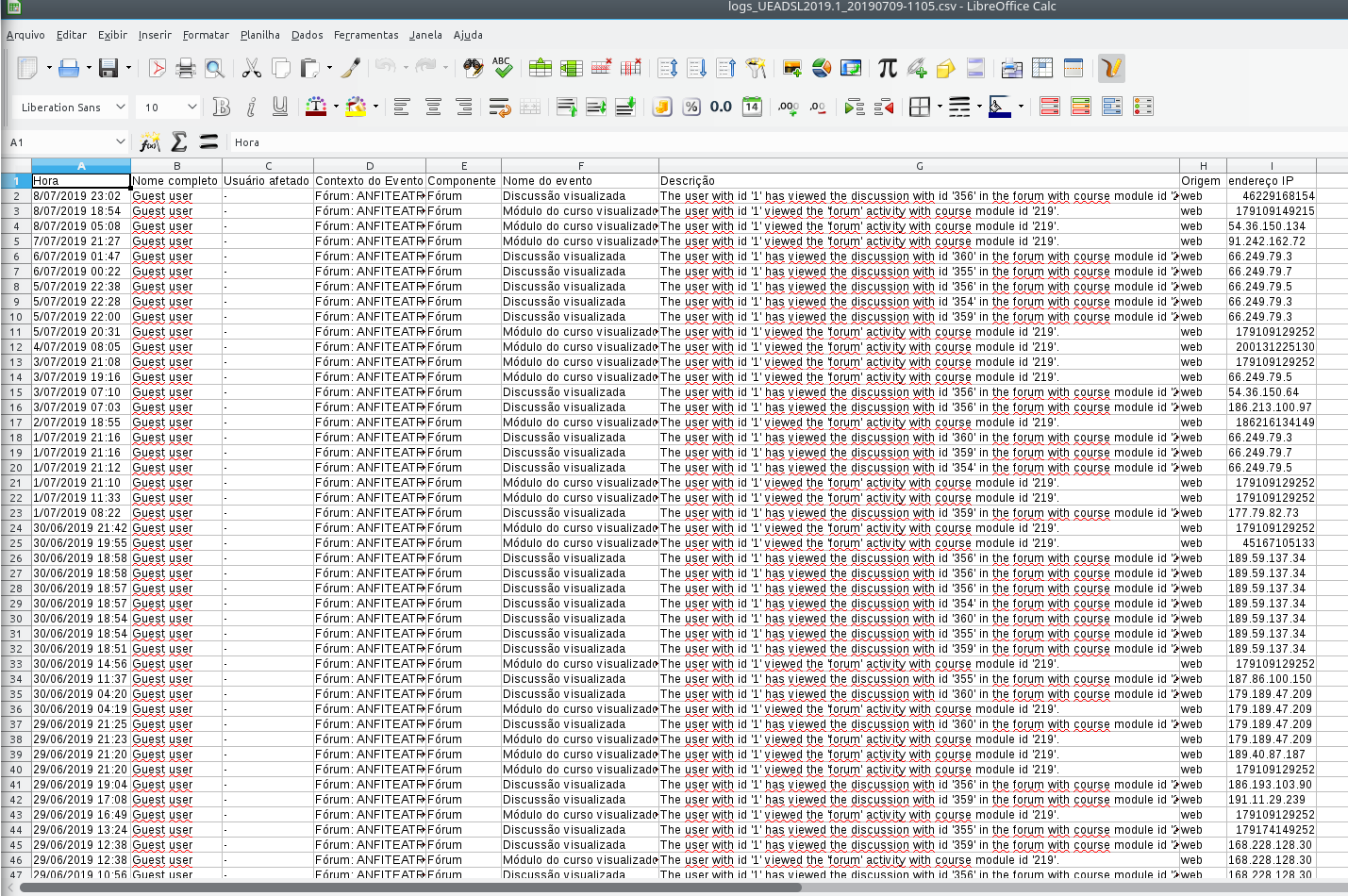
A planilha csv não vai guardar qualquer mudança além de: acrescentar/excluir coluna ou linha, mudar a ordem das colunas ou linhas, mudar o conteúdo das células. É bom, portanto, antes de qualquer coisa, salvar o arquivo como Open Document (ODS), pelo menu Arquivo -> salvar como ou com um ctrl+s, abrindo esta janela:

Se você salvar em CSV, ele só perguntará outra vez caso você feche o arquivo e abra novamente. Mas como não modificamos nada, o que farermos é salvar em ODF (Open document format, no caso das planilhas será ODS). Salve com o mesmo nome, assim você saberá que o arquivo CSV é um backup original deste.
A primeira observação a fazer é determinar o número de linhas, (linhas -1, pois a primeira é o cabeçalho):
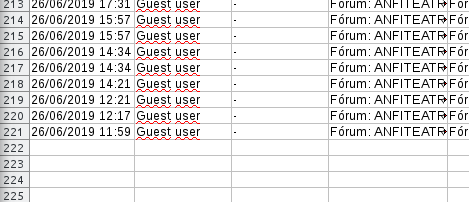
Tivemos, portanto, 220 visitas, de visitantes não autenticados, ao Fórum do Anfiteatro desde sua abertura dia 26/6/19.
Visitantes podem ler, acompanhar a discussão, mas não podem comentar. Temos, portanto, do público observador, 220 visualizações distribuídas entre os 5 artigos que tivemos em 2019.1 no Anfiteatro, ou seja, em média 44 pessoas em cada sala (ops, tópico). Um ótimo público, ainda mais se considerarmos que a) estamos considerando apenas os que não se manifestaram e b) em eventos presenciais, comunicações com 44 pessoas no público é um escândalo, sala lotadaça! :)
É importante, ao divulgar notícias assim, lembrar de fazer essas comparações, isso ajudará especialmente quem já participou de eventos presenciais e não possui experiência em eventos online.
Podemos ir além?
Sim. Esta tabela traz, por exemplo, informações de IP. Não se trata de um dado muito confiável, já que os acessos podem vir de laboratórios em que vários computadores acessam usando o mesmo IP.
Mas podemos presumir que cada um está com um IP diferente. Como observar os acessos por IP?
Copie a tabela numa nova, para não "embolar o meio de campo". Clique com o botão direito sobre a aba da planilha e escolha Mover/Copiar planilha. Renomeie a nova para IP e peça que seja colocada no final:
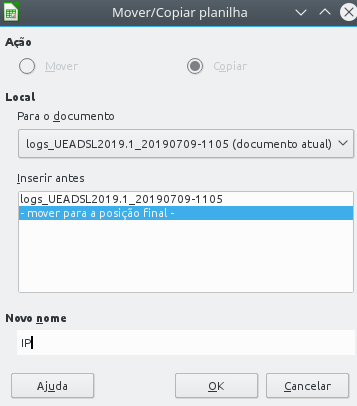
Certifique-se de estar na Planilha IP. Então Crie uma nova coluna no começo da Planilha, selecionando a Coluna A (clique encima de A) e usando o menu Planilha -> Inserir Colunas -> Colunas à esquerda:
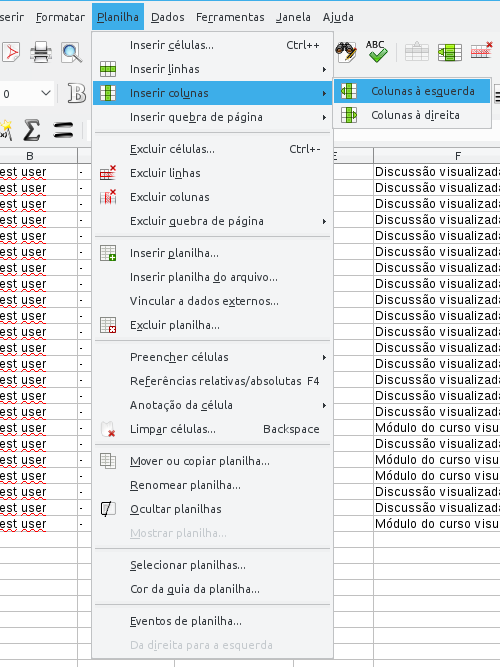
Selecione e copie ou mova todo o conteúdo da coluna I (endereço IP) para a primeira coluna, recém criada.
Clique no quadrinho que junta os nomes de coluna (A, B, C etc) com os números de linha (1, 2, 3 etc) para selecionar a tabela inteira. Abra o Menu Dados e escolha Classificar em ordem crescente:
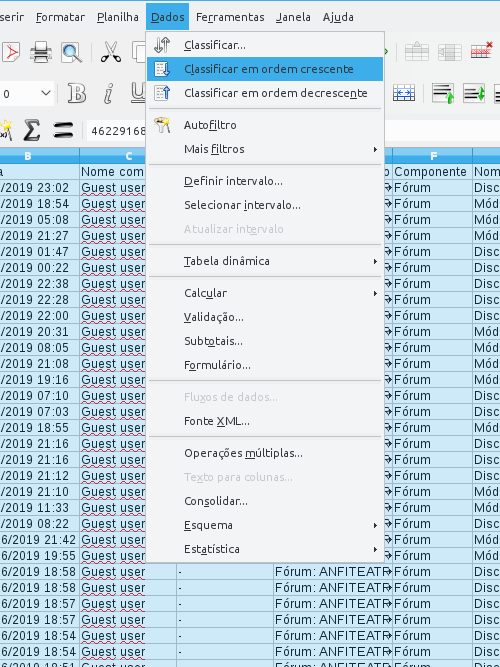
Esse procedimento mostrou que temos várias entradas com o mesmo IP.
Usando a fórmulana coluna de IPs
=SOMARPRODUTO((A1:A220<>"")/CONT.SE(A1:A220;A1:A220&""))
descobri que as 220 visualizações correspondiam a 61 IPs. (A1 = primeira célula da lista a ser conferida e A220 = última), ou seja, se presumirmos que cada IP corresponde a um sujeito diferente, teremos
220/60 = 3,66
O que quer dizer que os visitantes, em média, visitaram de 3 a 4 dos 5 trabalhos publicados no anfiteatro.
Se você pensar bem, o uso da fórmula sobre a coluna de IPs poderia ter sido feito logo na primeira planilha, sem a necessidade de criar outra, copiar os dados, abrir uma nova coluna, copiar os IPs para lá e ordenar. Mas esse procedimento pode ser útil em outros momentos, por isso deixo aqui registrado.
4. LOGS - visitantes nos 4 palcos
O mesmo procedimento usado para obter os logs dos visitantes no Anfiteatro pode mostrar o movimento de visitantes nos 4 palcos do evento. Faça o exercício e envie na Tarefa correspondente para avaliação e comentário pelos ministrantes.
Os arquivos foram todos obtidos da mesma forma,selecionando-se visitantes e o palco, sem qualquer outra restrição. Vamos abrir os quatro arquivos primeiro colocando-os um em cada folha. Clique nos links para baixar os arquivos.
| Anfiteatro | Teatro | Feira | Roda |
Primeiro, abra no LibreOffice Calc o arquivo do Anfiteatro, conforme no tópico anterior, salvando-o como VisitantesNosPalcos.ods (como open document format).
Altere o nome da Planilha para Anfiteatro, clicando duas vezes sobre ela.
Agora clique no + ao lado do nome da Planilha e insira uma Planilha para Teatro e repita a operação para Feira e Roda:
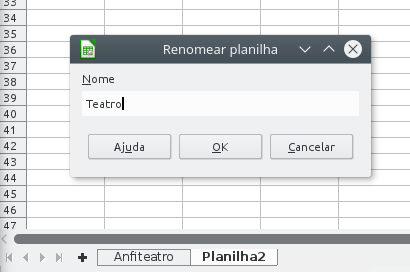
Quando tiver as 4 planilhas no VisitantesNosPalcos.ods, deixe a do Teatro aberta, abra o arquivo csv referente ao Teatro, selecione tudo, copie e cole na planilha chamada Teatro do ODS. Feche o CSV e repita a operação para a Feira e a Roda:
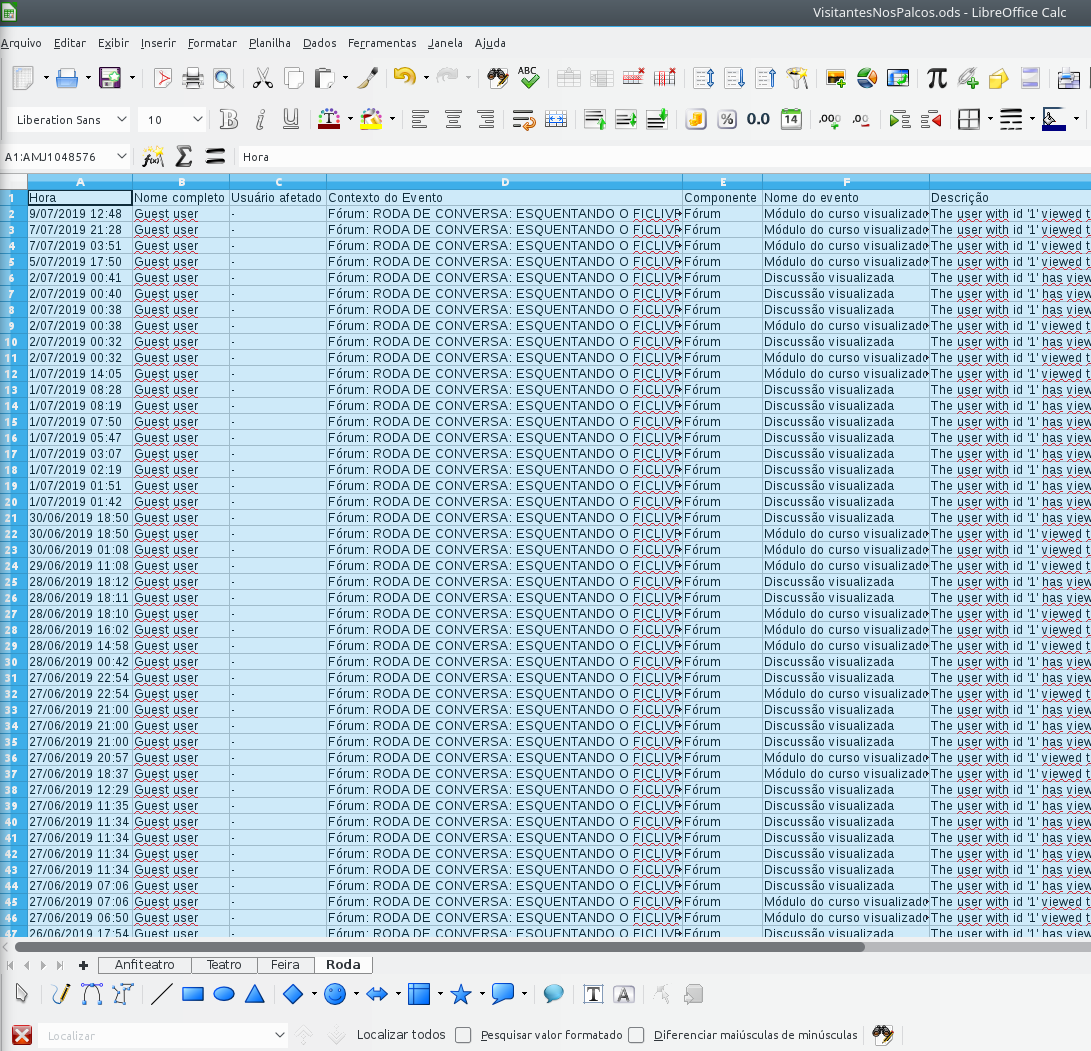
Queremos fazer algumas comparações, então abriremos uma nova folha de planilha a que chamaremos de Análise.
Primeiro, vamos criar uma tabelinha que contém:
| Palco | n. IPs | n. acessos | acessos/IP |
| Anfiteatro | |||
| Teatro | |||
| Feira | |||
| Roda |
Para saber o número de IPs, usaremos a mesma fórmula do tópico anterior; para saber o número de acessos vamos pedir que o Calc conte o número de linhas em cada folha e para saber quantos acessos em média cada IP registrou como visitante, vamos usar uma multiplicação simples.
A) clique no campo de cruzamento entre n. IPs x Anfiteatro e cole a seguinte fórmula:
=SOMARPRODUTO((B1:B2<>"")/CONT.SE(B1:B2;B1:B2&""))
Selecionte B1 e clique na aba Anfiteatro, onde você vai clicar no primeiro número de IP (linha 2 coluna I) e vai voltar para a folha Análise, onde no lugar do B1 selecionado teremos Anfiteatro.I2. Copie isso e, selecionando o próximo B1, cole, repetindo para o último.
A fórmula ficou assim:
=SOMARPRODUTO((Anfiteatro.I2:B2<>"")/CONT.SE(Anfiteatro.I2;:B2;Anfiteatro.I2:B2&""))
Agora faremos o mesmo com B2, só que substituindo-o pela célula do último IP do Anfiteatro. A Fórmula ficará assim:
=SOMARPRODUTO((Anfiteatro.I2:Anfiteatro.I221<>"")/CONT.SE(Anfiteatro.I2:Anfiteatro.I221;Anfiteatro.I2:Anfiteatro.I221&""))
Dê enter e deverá ver o número 60, como no tópico anterior.
Sabendo que todos os outros palcos tiveram menos visitantes que o Anfiteatro e que os IPs sempre estão na coluna I, basta copiar essa fórmula para o cruzamento do n. IPs com o Teatro e substituir, na fórmula, a palavra Anfiteatro por Teatro, dar enter e obter o número de IPs que visitaram o Teatro.
Faça o mesmo com a Feira e depois com a Roda.
B) Agora vamos obter o número de linhas usando o Assistente de Função, que aparece logo acima do nome das colunas:
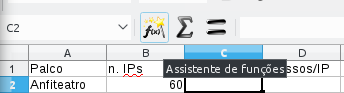
Clique na Célula de cruzamento entre n. acessos e Anfiteatro e clique no Assistente. Nele, escolha a categoria Planilha e selecione a função Linhas, clicando duas vezes sobre ela:
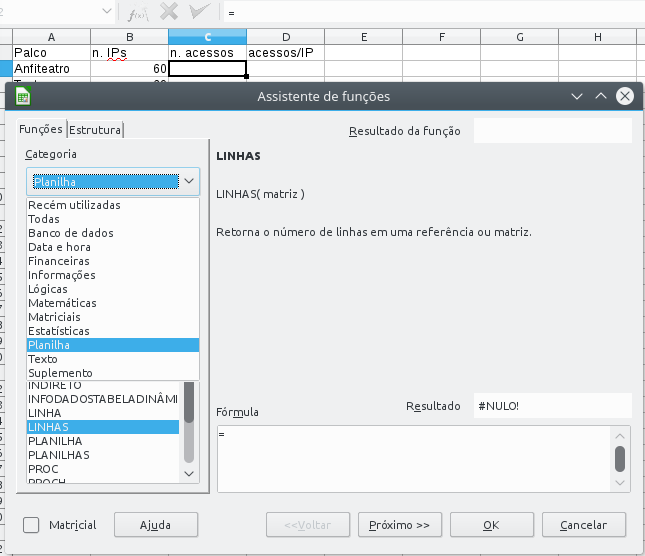
Quando você clicou duas vezes sobre a função, a janela abre as opções e instruções a respeito da função. Note que ela vai ser escrita no campo Fórmula, mas você não precisa mexer nele. Clique no ícone de Selecionar que aparece após o campo de Matriz:
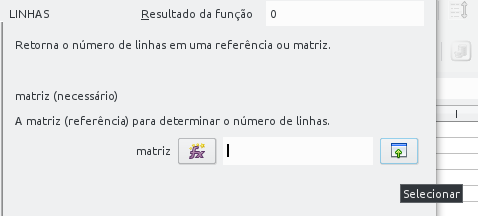
Ao clicar em selecionar, a janela encolhe. Vá para a folha Anfiteatro e Selecione tudo, exceto a primeira linha:
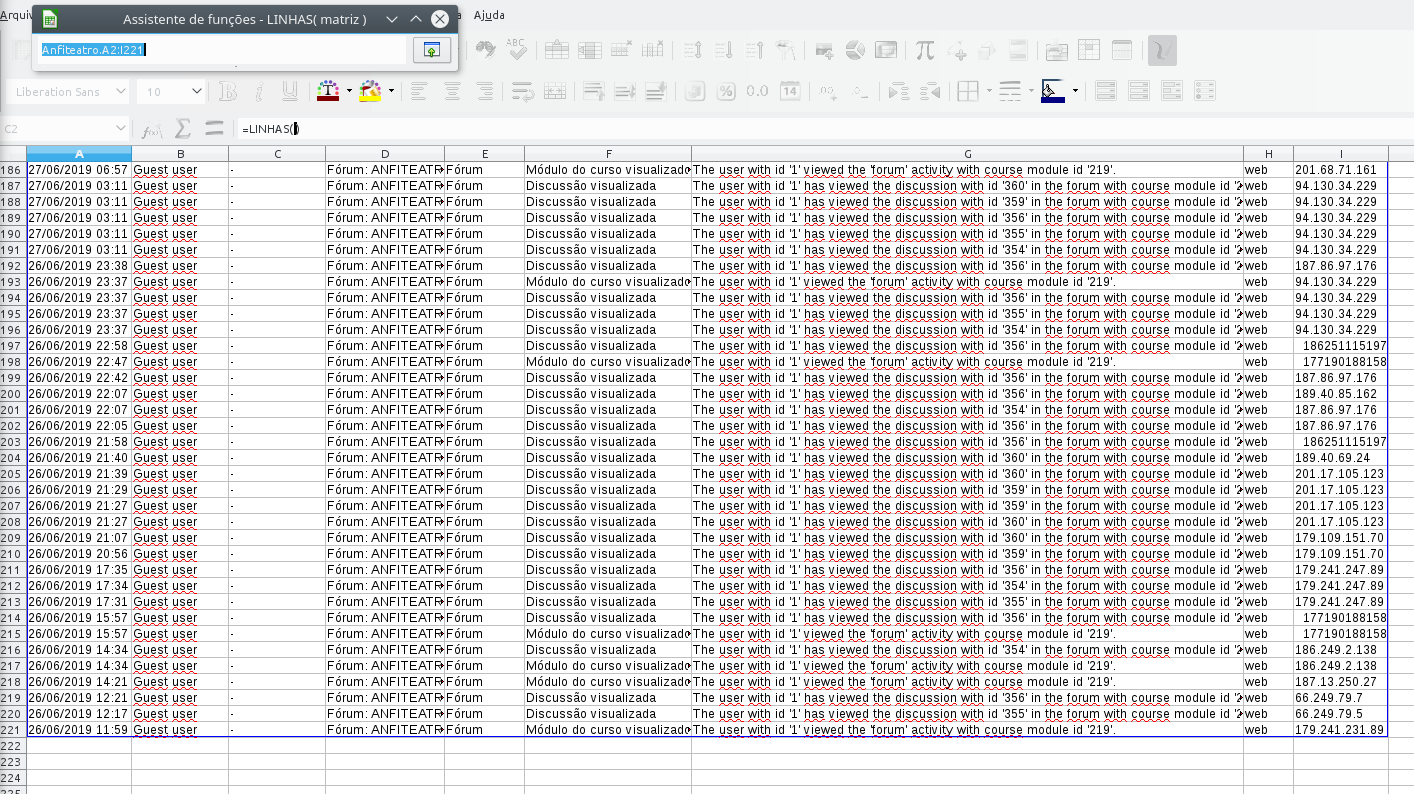
Clique novamente no botão de selecionar na janela encolhida e voltará a ver a janela toda, desta vez preenchida e com uma previsão de resultado:
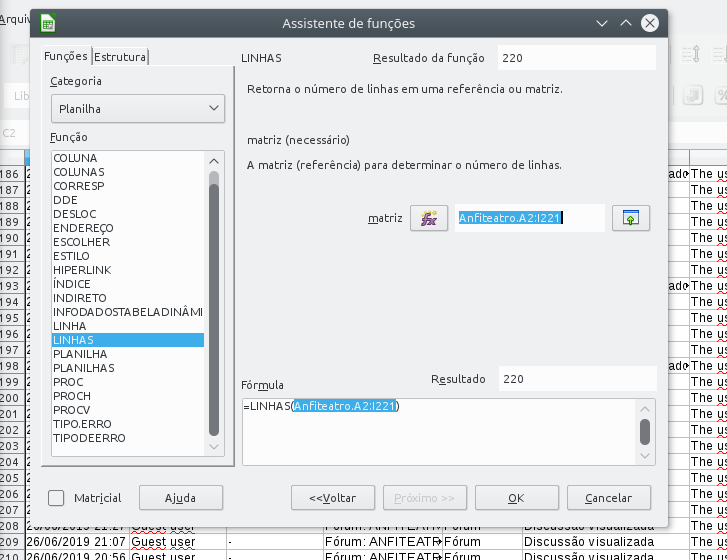
Clique em OK para finalizar e voltar à planilha de análise, onde já consta o resultado da fórmula (220):
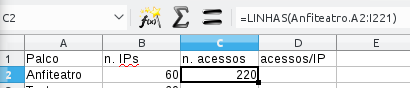
Faça o mesmo para n. acessos do Teatro, da Feira e do Anfiteatro, lembrando-se de corrigir a fórmula, não só o nome da planilha, mas também a célula onde temos o último IP de cada palco.
C) Agora vamos obter a média de acessos por IP, montando uma fórmula manualmente.
acessos/IP é uma divisão. A fórmula na Planilha será uma multiplicação (MULT) do acessos por 1/IP. Toda fórmula começa com um sinal de igual e, após o nome da função, os dados vem entre parênteses separados por ponto e vírgula (para 1 célula em cada) ou dois pontos (para uma sequencia de células).
=FUNÇÃO(dado1;1/dado2)
Sendo:
FUNÇÃO = MULT
dado1 = n.o acessos (linha 2 coluna C para o Anfiteatro)
dado2 = n. IPs (linha 2 coluna B para o Anfiteatro)
montamos a fórmula assim:
=MULT(C2;1/B2)
Ao dar enter, o resultado aparecerá na célula onde colocamos a função:
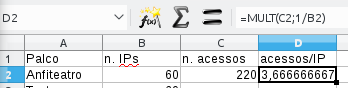
Como estamos fazendo tudo na mesma planilha e os dados do Teatro, da Feira e da Roda foram colocados nas linhas seguintes, nas mesmas colunas em que colocamos os correspondentes ao Anfiteatro, para calcular os outros basta clicar no quadrinho preto do canto inferior da célula em que colocamos essa fórmula e arrastá-lo para baixo, até a linha da Roda, que ele preencherá com a mesma fórmula atualizando apenas o número da linha:
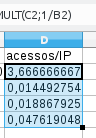
Observe que estes resultados não são os reais (eu não vou contar o resultado antes de vocês tentarem, né?), eu deixei em branco os dados dos outros palcos sobre acessos.
Salve seu arquivo VisitantesNosPalcos.ods e reserve para enviar na tarefa correspondente.
5. Gráficos
Criar gráficos no Calc é muito tranquilo.
Digamos que queremos fazer um gráfico mostrando a distribuição dos coordenadores de mesa nos tópicos e nos palcos. Podemos partir da seguinte tabela (exemplo fictício, claro):
| coordenadores | n.topicos | n. palcos |
| fulana | 3 | 1 |
| beltrana | 6 | 2 |
| ciclana | 4 | 3 |
Para criar um gráfico, selecionamos o que queremos ver no gráfico. Posso querer ver apenas em quantos palcos cada um atuou, então seleciono, usando ctrl e arrastar, as colunas Coordenadores e n.palcos:
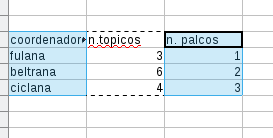
Clico então no ícone de Gráfico, essa pizza partida: ![]()
Por falar em pizza, um tipo de gráfico interessante para saber qual coordenador esteve em mais palcos diferentes é a pizza:
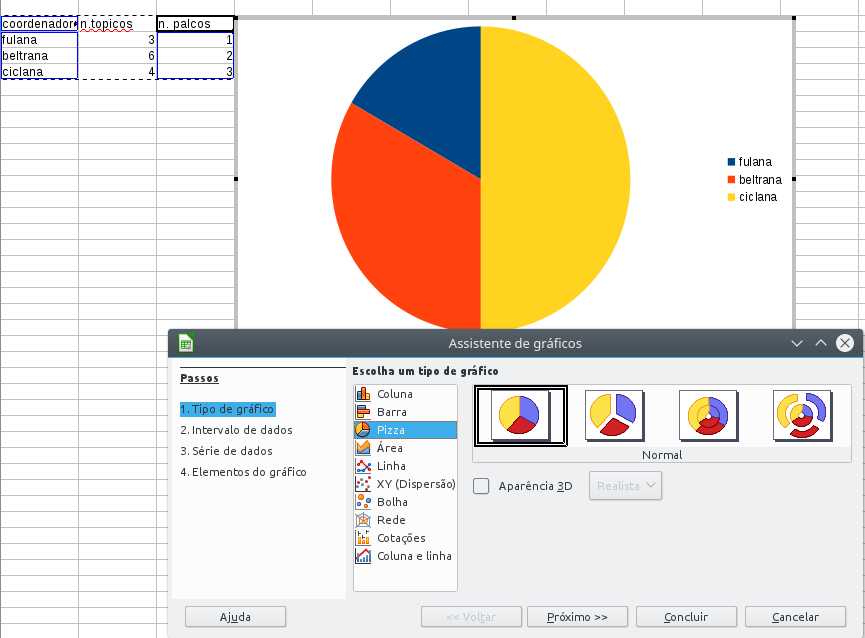
O próximo passo é definir o intervalo de dados. A primeira coluna que usamos, dos coordenadores, é um rótulo, pois indica o nome do coordenador a quem os valores se referem. A primeira linha também é rótulo, pois indica que na primeira coluna temos os coordenadores e na outra temos a quantidade respectiva de palcos:
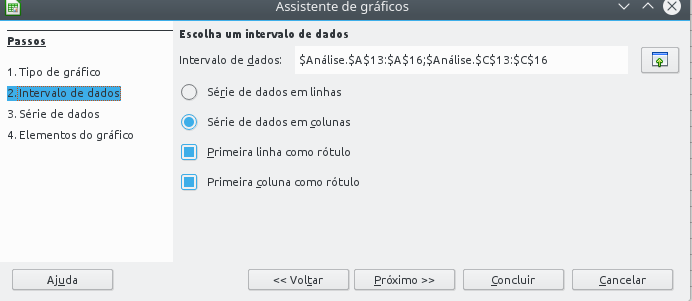
Como já fizemos a seleção correta antes de começar, podemos pular o passo 3. Série de Dados, clicando em próximo 2x. Na tela de elementos do gráfico podemos colocar informações para especificar do que se trata o gráfico. Podemos definir, nesse exemplo, o título "Quantidade de palcos por coordenador" e o subtítulo "UEADSL2010.1" (fictício). Conclua e pronto. Se quiser, pode salvar o gráfico num arquivo de imagem, clicando sobre ele com o botão direito. O gráfico ficou assim:
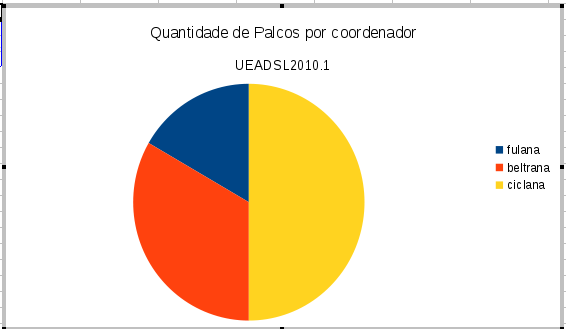
Aqui vimos apenas uma série de dados, se selecionarmos a tabelinha toda, podemos gerar gráficos diferentes:
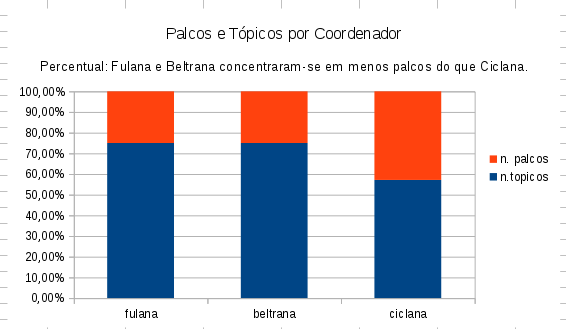
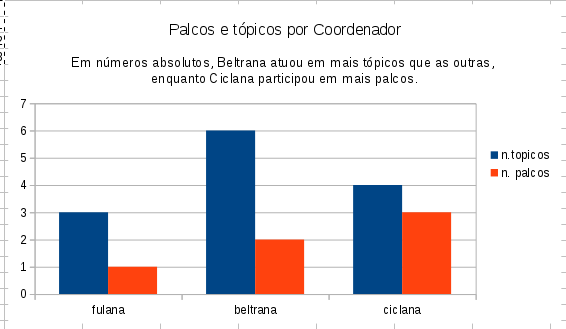
Na tarefa sobre gráficos você deve buscar, na tabela do tópico anterior (LOGS - visitantes nos 4 palcos) informações que seja melhor compreendidas visualmente. Se você não tem experiência com gráficos, experimente várias opções diferentes até achar gráficos que nos contem alguma coisa.
6. Concluindo
As imagens deste livro foram obtidas com o software livre Ksnapshot, que vem com a interface gráfica KDE para o Linux.Sobre o LIBREOFFICE:
Versão: 5.1.6.2
ID de compilação: 1:5.1.6~rc2-0ubuntu1~xenial6
Threads da CPU:4; Versão do SO: Linux 4.15; Realizador da interface: padrão;
Local: pt-BR (pt_BR.UTF-8); Calc: group